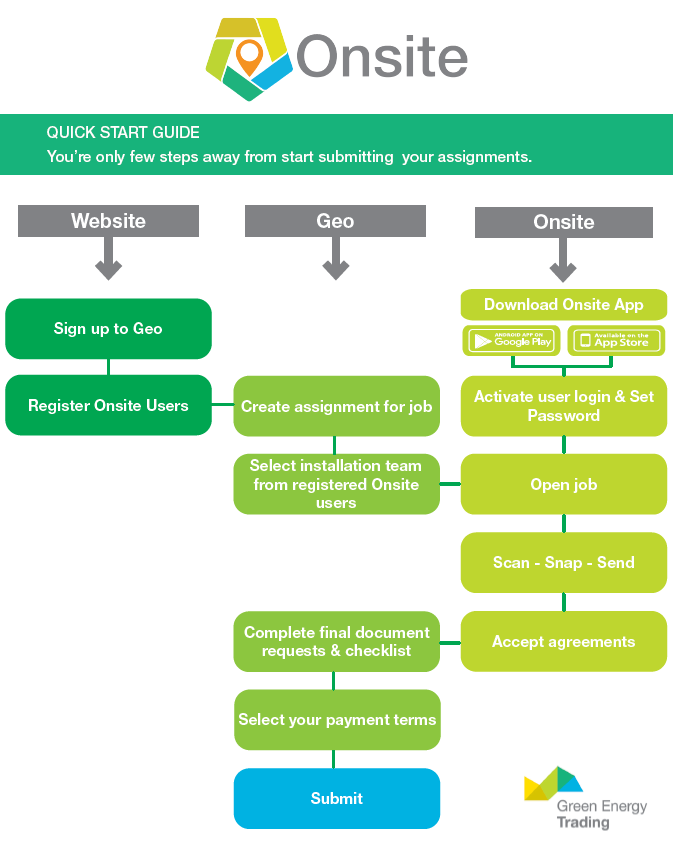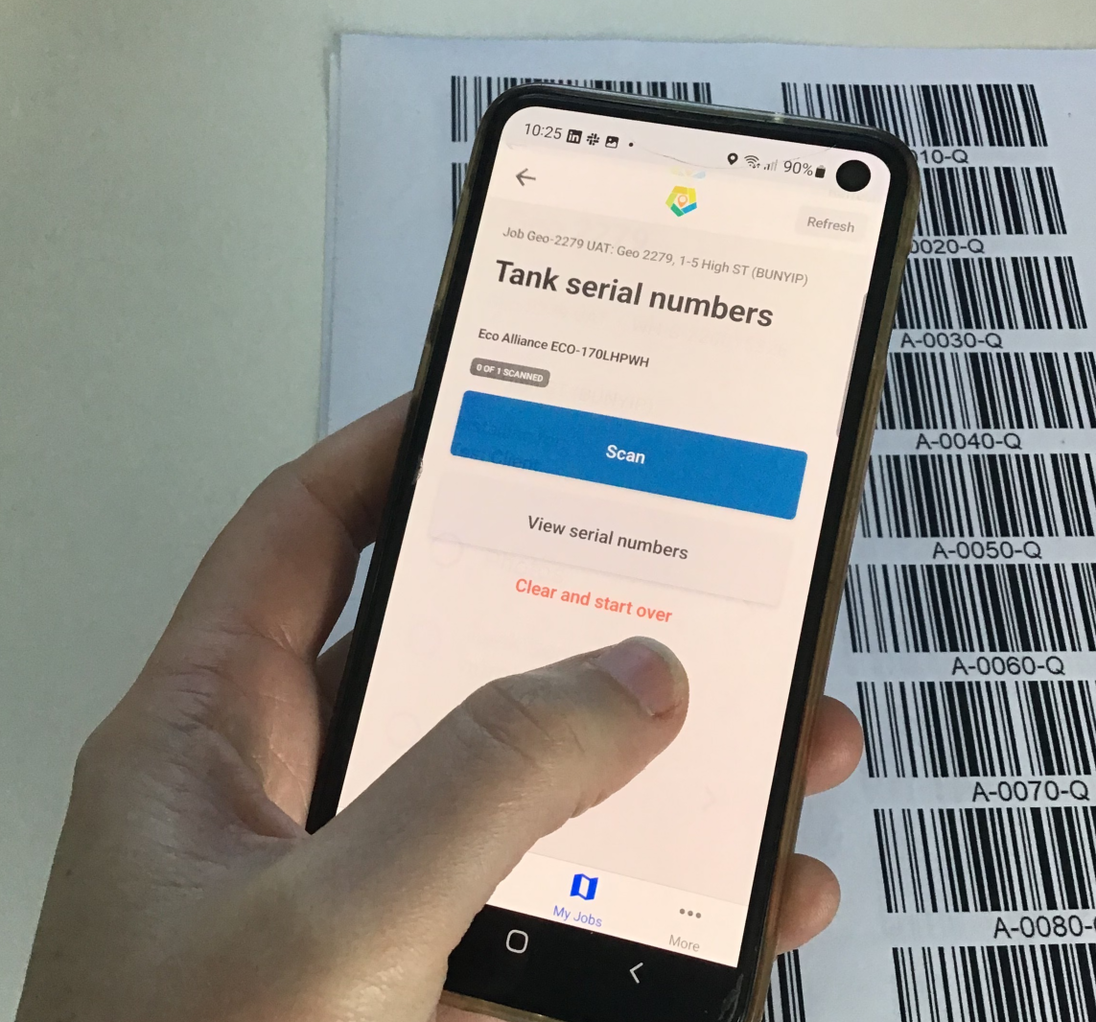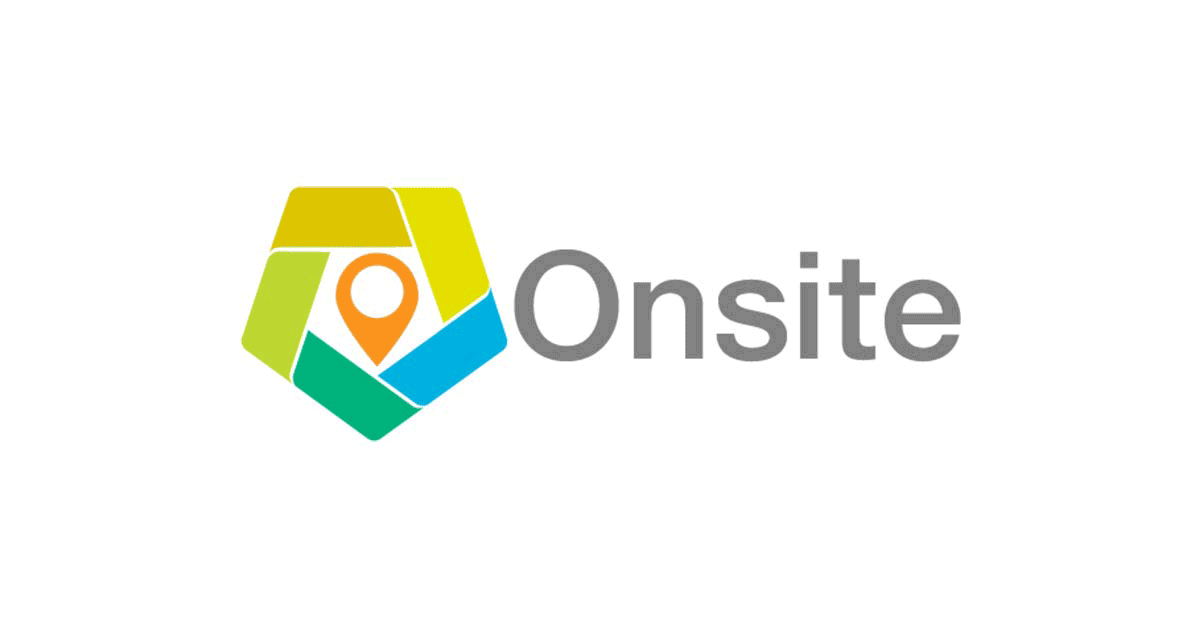Onsite App Frequently Asked Questions
All you need to know about our installer App
QUICK START GUIDE
You are only few steps away from submitting your jobs.
Click on the image to download our user friendly guide.
FURTHER QUESTIONS?
We know using a new app can be difficult and exhausting, but we try to make the process as smooth as possible for you. Therefore, we compiled a comprehensive list of Questions and Answers so using Onsite can be a walk in the park.
how do i log in?
Double check you received a “Welcome to Geo” email with a link to set a password. Check your spam if you didn’t.
If you have created a password and your login didn’t work, contact our Customer Service team for assistance.
Why is the app saying i am not “on site”?
Check the Installation address in the Confirm Details section of the job matches your location. Location services are enabled on your device and you have given the app permission to access your location.
why can’t i see the job under “my jobs”?
Jobs won’t appear unless the form has first been created in Geo. Check:
The Installation team tab is completed with yourself listed as an Onsite user and the assignment has been Saved.
Your login email matches the email in the CEC list and the email on the client contact record.
Job status in Geo is “In Progress”.
Jobs without an installation date will appear in the unscheduled list at the bottom of the My jobs tab.
Why am I being asked to give my permission for photo capture?
Onsite requires camera and photo permissions to capture photos of serial numbers whilst scanning. All photos are synced to Geo as well as stored in the GET Onstie folder in your device gallery for your convenience.
Onsite also allows you to capture other photo evidence of your installation in the Photos section of jobs.
The app does not allow you to scan or take photos unless permissions have been granted.
Can I collect evidence while offline? how can i do it?
Yes, you can view and collect photos and serials while offline. Internet access is only required to sync.
Make sure you log into the app to sync your jobs list before going offline and stay logged in.
Here’s what to do to get geo-tagged photos for your off-grid/out of network coverage jobs:
Before you leave network coverage
Open and login to Onsite app and view the job you’re heading out to
Leave app open (in the background is fine) while you get yourself to the job that is out of network coverage
Collecting photos
Once you’re ready to take photos go back to the job in the Onsite app and use the app to capture the photos and save them to complete the photo checklist. The photos will also save to your gallery. Saving the photos is the most important step.
Syncing Offline Captured Photo
When you’re back in network coverage Onsite app will automatically sync the photos you capture while off-line to the assignment form in Geo and stamp the geo-tag information based on the address location entered in the assignment form in Geo.
Once back online, Onsite will automatically sync any evidence you have collected.
To confirm when the app last successfully synced to Geo scroll to the bottom of the More tab.
onsite LATEST DEVELOPMENTS AND FEATURES
Technical issues? Contact our friendly locally based Customer Service Team on 1300 077 784